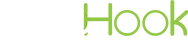Mobile App How-To's
Welcome to MapHook! Whether you are an existing user or new to MapHook, the following guides will help explain how to use the MapHook mobile app and some of its unique features. If you can't find the answer to your question or if you are experiencing technical issues with the MapHook app, please contact our support team at support@maphook.com and we will answer your questions as soon as possible.
New Look and Feel
MapHook has rolled out a completely new design with this release. MapHook's new trending feature allows users to see not only user Hooks but also the latest Yahoo, Twitter, and Foursqure trends near your location or anywhere you want to search. We want our users to constantly stay connected with what is trending around them. Upon opening the new MapHook your screen may look similar to this:

Throughout the day there are new trending topics, so when you open the app a new pop-up will show to give you a glimpse of what's popular now; just click through to see all the latest trends nearby.
About the New Home Screen
As you may notice, MapHook has created a whole new Home Screen with slider sections, as shown below.
Users can keep up with everyday trending items around them:

Browse Hooks near you:

Quick access to My Hooks:

View Hooks by Other Users:

Stay up to date with Featured Hooks. This is another cool new section - as part of MapHook's Culture Hook project, MapHook will be adding interesting and unique events, activities, and places from around the world.

View your Stories and other Stories of MapHook users:

Trending Items
MapHook's newest feature is Trending Items. As shown below, users can browse and search for current Yahoo, Twitter, and Foursquare trending items happening around them.

A user can easily select what trending items they would like to view by selecting the ![]() buttom. The screen below will appear, allowing users to modify their trending items to select the type of trends that interest them.
buttom. The screen below will appear, allowing users to modify their trending items to select the type of trends that interest them.

Creating a Hook
Creating a Hook on the MapHook mobile app is as easy as pressing a button!
When you launch the MapHook app, the home screen will appear:

To create a new Hook, select the ![]() button from the top left corner.
button from the top left corner.

Now select + New Hook. When creating a new Hook, a user will have numerous options in what to include in their new Hook.

From this screen a user can do the following:
- Select the appropriate Category for your Hook
- Give your Hook a descriptive title
- Add as much detail as you like
- Add media like photos or YouTube videos by pressing the
 button
button - Connect your Hook to a Yelp review, Wikipedia page, or link it to website by pressing any of these

- Share your Hook by email with a MapHook Group by pressing the
 button
button - In addition, you can also view your Hook on the map and see the attached media by pressing the appropriate icons on the green navigation bar shown below:

Once you are done editing your Hook, just hit "Save." You can either publish your Hook or save it as a draft to edit later!
Categories and Sub-Categories
When you create a new Hook, MapHook asks that you select a Category and, when applicable, a Sub-Category that best describes your Hook! This helps users identify and search for specific types of Hooks that may interest them. For some categories, MapHook will also give you the option to provide more details about your experience.
When you click on the "Category" section to categorize your Hook, a screen like the following will appear showing the list of different Categories available on MapHook:


The above images show how versatile MapHook is when it comes to Categories. Some Categories, such as "Going Out," for example, have Sub-Categories like shown below:

Based on the type of Category and Sub-Category you select for your Hook, MapHook will give you the option to provide more details about your experience at this location.
For example, if you select "Restaurants" as a Sub-Category, MapHook will ask you more details about your experience as shown below in the New Hook section:

Your ratings will be attached to your Hook so that other users can see your review! Or if you keep your Hook private then you can use this information to keep your own catalog of what's good and what's not!
Searching for Hooks
There are three different ways in which you can search for Hooks! You can either search for Hooks near your current location or you can do a more advanced search for Hooks based on title, author, category, address and more.
For example, to do a simple search for a Hook near your current location, select the "Hooks Near Me" from the home screen. As it fetches the Hooks around your location you will then be brought up to a page like below:

In the top right hand corner, you can switch from viewing Hooks in List view to Map view by selecting the ![]() button.
button.

To perform a more detailed search for Hooks, press the "Search" icon on the navigation bar at the bottom of the screen. You will be brought to a screen similiar to the one below, a user can perform a "Quick Search" or an "Advanced Search" as shown below.


Once on this screen, a user can choose which parameters they would like to use for their search. To search a location other than your current location simply press the "Location" option shown above and a detailed drop-down menu will appear like the one below:

Here a user can enter an address for which to search or they can even search for hooks that are located near a Wikipedia place of interest! When you are finished setting your search parameter, press the ![]() button to perform your search.
button to perform your search.
Yelp, Wikipedia and So much more…
Did you know that MapHook displays more than just user-created Hooks? You can also view Hooks related to Yelp reviews, Wikipedia articles, current Groupon deals, and Trending Items from around your location.
Just click the ![]() button to switch from List view to Map view. MapHook will automatically recognize your location and display a map of Hooks near you like below:
button to switch from List view to Map view. MapHook will automatically recognize your location and display a map of Hooks near you like below:

You can decide whether or not you want Yelp, Wikipedia, Groupon, trends and other pins to display on your screen by pressing the ![]() at the top left of your screen. The "map options" menu side bar will open (see below) and, can turn pins on or off, a user can even decide what certain types of Yelp review Hooks to appear.
at the top left of your screen. The "map options" menu side bar will open (see below) and, can turn pins on or off, a user can even decide what certain types of Yelp review Hooks to appear.

You can also switch your Map to satellite or hybrid versions, just press the ![]() button again when you are done, this will close the side bar.
button again when you are done, this will close the side bar.
Commenting on and Liking a Hook
If you see an interesting Hook and would like to leave a comment, simply select the Hook on which you would like to leave your comment. The Hook will open to a screen like below:

Simply type your comment in the"Write a comment ..." box and then select "Post" when finished. Your comment will then be posted at the bottom of the Hook for everyone to see, and the author of the Hook will receive a notification that someone has left a new comment.

You can also "like" a Hook by simply clicking on the heart shaped button at the top of the Hook.
Creating a Story
The MapHook Story feature allows users to combine Hooks into stories. Navigate to the MapHook home screen and select the ![]() buttom from the top left of the screen. You will then see the below drop-down menu, select "New Story" to get started.
buttom from the top left of the screen. You will then see the below drop-down menu, select "New Story" to get started.

You will then be brought to the following screen:

On this screen, you can give your Story a title and a brief description. To add Hooks to feature in this story simply select "Add Hooks" which will bring you to the following screen:

From here you can select the Hooks you want to use in your story from "Just My Hooks" or "All Hooks." To select a Hook simply press on it and it will highlight as selected. When you have selected the Hooks you want to use in your story, press "Done."
You will then have the Hooks you selected listed out for you to see.

If you wish to remove any of the selected Hooks simply click on the ![]() in the top right hand corner. Then choose which Hook you would like to remove and hit "Delete," as shown below.
in the top right hand corner. Then choose which Hook you would like to remove and hit "Delete," as shown below.

Once you are finished selecting your Hooks for your Story, you will come to the following screen:

You can see your Title of your Story as well as the description of your Story. In the bottom left corner "Selected Hooks" shows you how many Hooks you have selected to add to your Story. Once you have all the Hooks selected for your Story hit the "Save" button in the top right corner.
You will then return to a list of your Stories with the new Story included at the top!

Managing Your Groups
MapHook Groups lets you share and swap Hooks with specific groups of friends! To manage your Groups, navigate to the MapHook Home Screen and select the ![]() button from the top left of your screen. This will bring you to the following drop-down menu where you will select "Manage Groups."
button from the top left of your screen. This will bring you to the following drop-down menu where you will select "Manage Groups."

Once you have selected "Manage Groups," a screen similar to the following will display showing those groups that you have joined or created.

To manage your Groups, press the ![]() icon and a screen like below will appear. If you would like to remove or delete a Group, simply select the
icon and a screen like below will appear. If you would like to remove or delete a Group, simply select the ![]() and then press "Delete," as shown below.
and then press "Delete," as shown below.



Creating a New Group
To create a New Group, select the ![]() icon and the below screen will appear:
icon and the below screen will appear:

Choose "Create Group" to begin building your new Group.

From this screen you can do the following:
- Give your Group a title
- Provide a short description of your Group
- Decide what level of visibility and access you would like to set for your Group:
- Have your Group be visible to all MapHook users (public) or be invisible to the public (i.e., private - only visible to group members)
- Allow anyone to join your Group or have membership requests require your approval
- Decide if all Group members can publish Hooks to the Group or if only you can publish Group Hooks
When you are done setting up your Group, select "Save." Your new Group will be added to the list of existing Groups to which you belong to!
If you would like to invite friend to join your Group, simply click on your Group from the Group list, the below screen will appear. Select "Invite" and then enter the user's information and select "Go."


Creating a Contact List
A Contact List is a list of people with whom you wish to share your Hooks. However, Contact Lists are not interactive, meaning that members of your Contact List are not able to create and share Hooks with other members in your privately defined Contact List.
To create a Contact List, press the ![]() icon in the "My Groups" section of MapHook. Next select the "Create Contact List" option, a similar screen will appear as the one below:
icon in the "My Groups" section of MapHook. Next select the "Create Contact List" option, a similar screen will appear as the one below:

Once you give your new Contact List a name, press "Go." Your Contact List has now been created but is still empty. Press the ![]() icon to add contacts to the list.
icon to add contacts to the list.

You can either select "Import From Contacts" to search for people from your phone's contact list or manually input your desired contacts. If you choose to manually input your contacts, simply fill out the "Create New" contact form and press "Go" to save your contact to the Contact List.

To publish a Hook to a Group, you must either be creating a new Hook or editing an existing Hook. Press the ![]() icon located on the bottom navigation bar of your Hook. The following screen will appear:
icon located on the bottom navigation bar of your Hook. The following screen will appear:

A user will have two options, "Share with a Group" which allows you to select from your Groups list or "Share by Email" which allows you to type in a users email information, both are shown below:


Privacy Settings
To access and manage your privacy and account settings, begin by navigating to the MapHook Home Screen. From the Home Screen select the ![]() icon and then select "Tools," as shown below:
icon and then select "Tools," as shown below:

The below screen will appear with the following options:

Managing Your Account Information
To manage your account information select the "My Account" button from the Tools menu. From here you can edit your name/username, email, change password, add an avatar, and insert a brief bio.

Once you have finished editing your MapHook Account, hit "Save" and it will update your information!
Linking MapHook to your Facebook and Twitter Accounts
You can link your MapHook account with your Facebook and Twitter accounts from the MapHook Tools Section. Select "Social Networks" from the Tools drop-down menu, then choose which social network you would like to connect with.

When connecting to the social networking site, you will be prompted to enter your social site login information. Once you have authorized MapHook to connect with your accounts you can begin posting MapHook content to Twitter, Facebook or both. If you would ever like to remove your Facebook or Twitter accounts from your MapHook account, you can press the "Remove Twitter" or "Remove Facebook" buttons.


Managing Your Preferences
You can manage your MapHook Preferences in the MapHook Tools Section by selecting the "Preferences" button.

You can decide whether you would like MapHook to automatically publish your Hooks when you press the "Save" button or if you would prefer that MapHook continue to ask if you would like to save a draft of your Hooks vs. saving and publishing your Hook.
Lastly, you can also choose whether you would like your new Hooks to default to being shared with Everyone, shared with only a specific Group, or kept private.